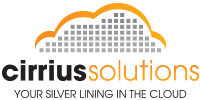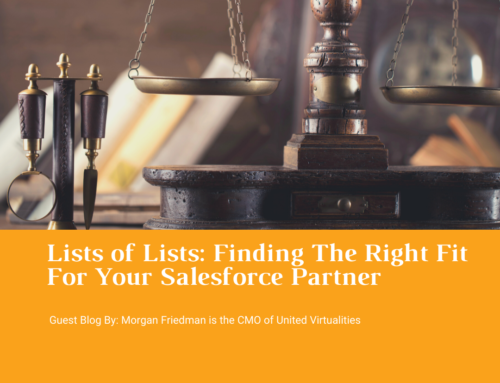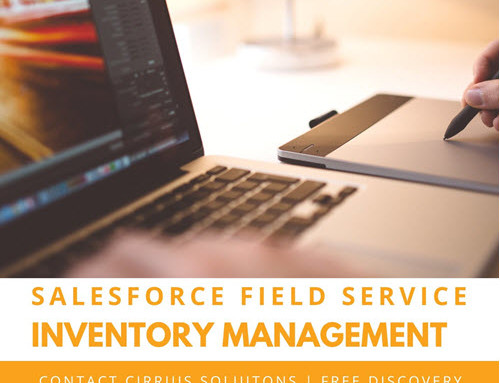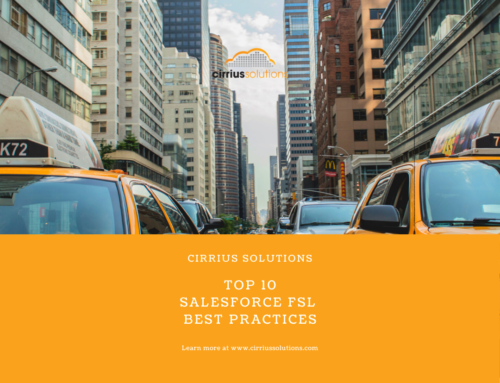We have many clients who couldn’t make sense of all the documentation surrounding the Salesforce Approval process. Below are some simple steps to follow while creating an approval process.
An approval process is an automated process your organization can use to approve records in Salesforce. An approval process specifies the steps necessary for a record to be approved and who must approve it at each step. A step can apply to all records included in the process, or just records that have certain attributes. An approval process also specifies the actions to take when a record is approved, rejected, recalled, or first submitted for approval.
Before you begin creating an approval process:
- Review the Approval Process Checklist below to prepare for your implementation and determine what wizard to use. Prepare an approval request email template.
-
- Prepare an approval request post template.
- Determine the approval request sender.
- Determine the assigned approver.
- Determine the delegated approver.
- Decide if your approval process needs a filter.
- Design initial submission actions.
- Decide if users can approve requests from a wireless device.
- Determine if users can edit records that are awaiting approval.
- Decide if records should be auto-approved or rejected.
- Determine how many levels your process has.
- Determine the actions when an approval request is approved or rejected.
- Optionally, enable the email approval response option. The email approval response feature gives users the ability to approve or reject email approval requests by replying to the email. Approvers must have the “API Enabled” system permission to approve or reject approval requests via email.
Steps to automate your organization’s processes:
- Create an approval process.
- Add steps to your approval process.
- Specify initial submission actions.
- Specify final approval actions.
- Specify final rejection actions.
- Specify recall actions.
- If this is the first approval process you are creating:
-
- Add the Approval History related list to the appropriate page layout. The Approval History related list lets users submit approval requests and track a record’s progress through an approval process from the record detail page.
- Consider adding the Items To Approve related list to your custom home page layouts. It gives users an instant view of the approval requests they need to approve or reject. For instructions on adding this related list.
- Populate all custom hierarchy fields with the appropriate values.
- Use the Process Visualizer to display a graphical version of an approval process. The view-only diagram is presented as a flowchart. The diagram and informational sidebar can help you visualize and understand the defined steps, rule criteria, and actions that comprise your approval process.
Steps to Create:
- Click Your Name | Setup | Create | Workflow & Approvals | Approval Processes.
- Choose the object for the new approval process.
- Click Create New Approval Process and choose Use Standard Setup Wizard from the drop-down button. Alternatively, click Use Jump Start Wizard if you want to create a basic approval process with default settings. For instructions on using the jump start wizard,
Example:
When your company interviews candidates for a position, you may have several levels of approval before you can send an offer letter. Use this example to create a three-step approval process that requires approval from multiple management levels.
Prep your Organization:
Before creating the approval process:
- If you don’t yet have a custom object to track candidates, create a custom object and tab called Candidates. Add the appropriate fields such as Salary, Offer Extended (checkbox), and Date of Hire.
- Create an email template to notify approvers that an approval request needs to be reviewed. Be sure to include one of the approval process merge fields to take users directly to the approval page.
Create the Approval Process:
Create an Approval Process on the Candidate custom object using the following specifications:
- Don’t enter filter criteria because you want all submitted offers to be approved.
- Choose the Manager Field as the next automated approver.
- Select the email template you created for this approval process.
- Choose the record owner or any other user that you want to be able to submit offer letters.
Create Three Approval Steps:
1. Create a step named Step 1: Manager Approval:
- No filter is necessary as you want all records to advance to this step.
- In the automatically assign to approver(s) option, select the manager of the user submitting the request.
- If appropriate, choose the approver’s delegate may also approve this request if you want to allow the user in the Delegated Approver field to approve requests.
2. Create a second step named Step 2: VP Approval:
- No filter is necessary as you want all records to advance to this step.
- Choose Let the user choose the approver to allow the manager to select the appropriate VP to approve the request.
- If appropriate, choose The approver’s delegate may also approve this request if you want to allow the user in the Delegated Approver field to approve requests.
- Choose Perform ONLY the rejection actions for this step… so that the request returns to the manager for changes if the VP rejects the request.
3. Create a third step named Step 3: CFO Approval:
- No filter is necessary as you want all records to advance to this step.
- Choose Automatically assign to approver(s) and select the name of your CFO.
- If appropriate, choose The approver’s delegate may also approve this request if you want to allow the user in the Delegated Approver field to approve requests.
- Choose Perform all rejection actions for this step AND all final rejection actions. (Final Rejection) so that offer letters rejected by your CFO are completely rejected.
That’s it now you have a new approval process. For assistance setting up your approval process contact Minneapolis based Cirrius Solutions at info@cirriussolutions.com today!